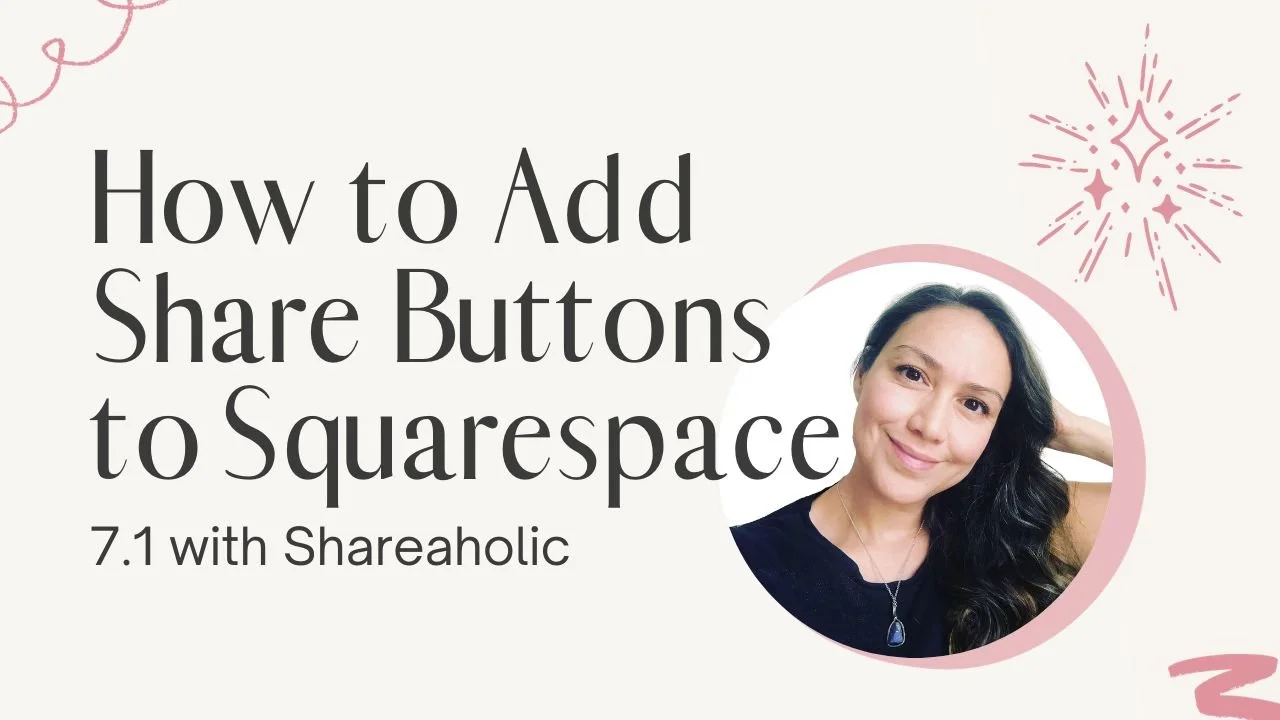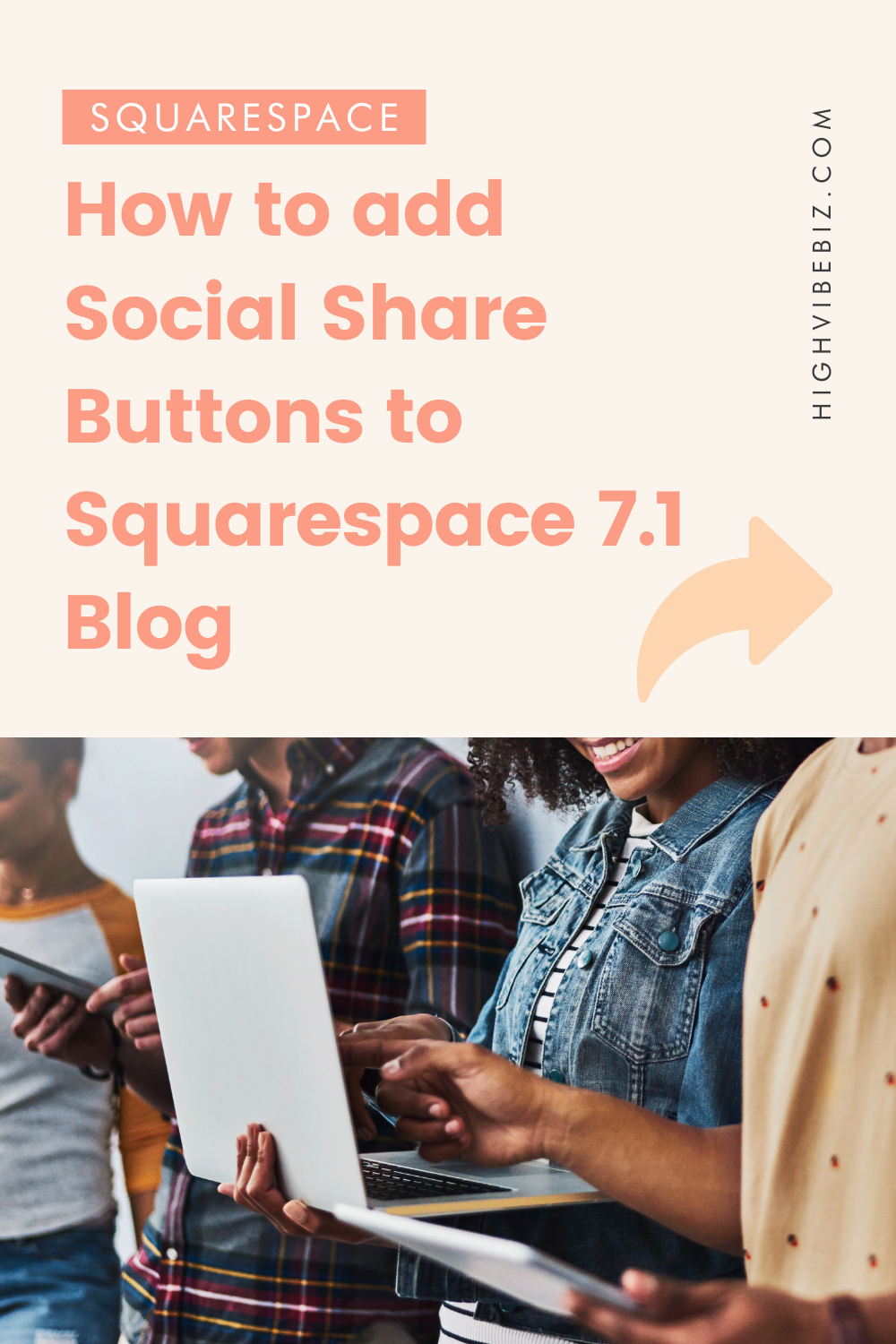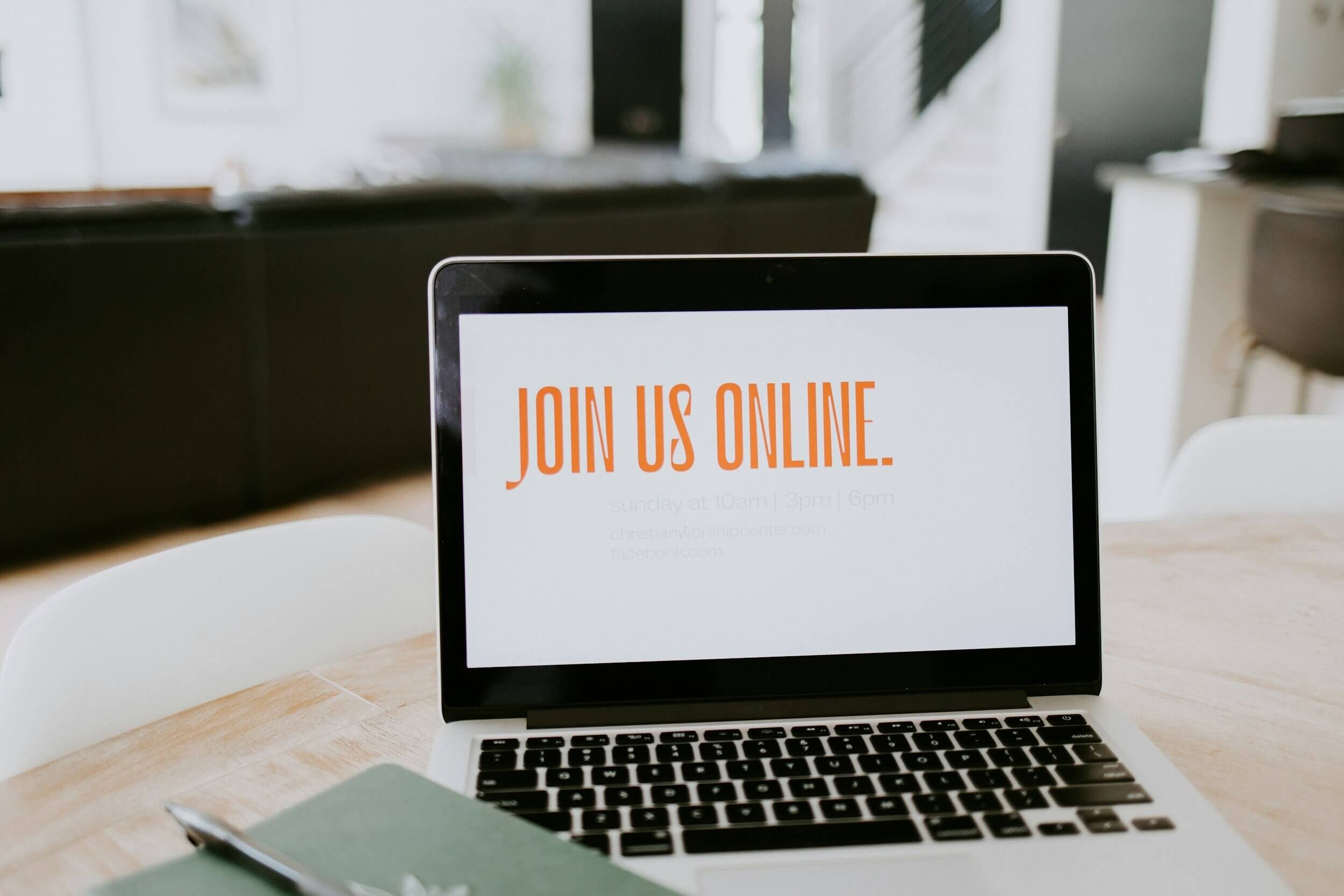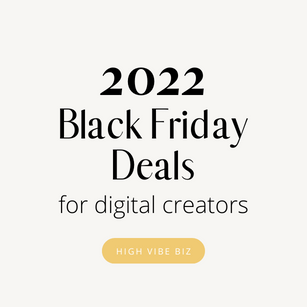How to Add Share Buttons to Squarespace 7.1 Tutorial
As much as I love Squarespace 7.1, it doesn't have Share Buttons! This is crucial for any blog trying to increase page views and site traffic. But here's a super quick tutorial teaching you to add Sharaholic Share Buttons to your Squarespace website!
Accessing this feature
Code injection is a premium feature available in Business and Commerce plans.
Table of Contents Show
What is Shareaholic?
AddThis is a plugin that will add share buttons, targeting tools, and content recommendations to help you get more likes, shares, and followers and keep them coming back.
What Plugins does Shareaholic Have?
Share Buttons
Add share buttons to your site that make it easy for your audience to share your blog posts or any blog page on your site!
Follow Buttons
These follow buttons make it easy for your audience to follow you on your social media accounts.
Related Posts
Recommend additional content from your site that's relevant to your visitors' interests.
They also have List Building plugins, Link Promotion, and Website Tip Jar plugins, but I don't use these!
ShareThis vs. Shareaholic
If you prefer quality design and want your share buttons to match your branding, I highly recommend Shareaholic.
I found ShareThis design generic and ugly, but it's up to you which platform you choose!
Squarespace Share Buttons Video Tutorial with Shareaholic
How to Add Share Buttons to Squarespace 7.1
Create a Sharaholic Account
Add your website
Sharaholic will confirm your site is on Squarespace
Next it will tell you to add you the Install Code, which you copy
Go back to Squarespace > Settings > Advanced > Code Injection > Footer Section > Paste the Install Code and Click Save
Click on your Website
Under Apps click Floated Share Buttons
Edit the Layout: Edit the Design, Position, and Share Buttons you want included. Click Save
Edit the Targeting Rules: Which pages you want the Floating Share Buttons to appear on and which pages you don’t want it to appear on.
Click Save Changes
Go to your live site, go to any blog post, and boom, your Floating Share Buttons will appear!
Note, it may not appear if you have an Ad Blocker on your browser.
How to Add an Inline Share Button to Squarespace Blog
Go back to the App interface
Select In-Page Share Buttons
Name your App so you can easily identify where it’s been placed on your site
Edit the settings: Design, Position, and Share Buttons
Click Next Step
Set Targeting Rules
In the drop down menu select if the rule should Show or Hide
Then set your pages to target
If you need to add additional rules, click Add Rule
Click Save Changes
Go to the last Tab named Code
Copy the Install Code.
Go to your Blog Page Settings > Click Advanced > Click Post Blog Item Code Injection > Paste the Inline Share Button Code in the white box > Click Save.
Go to any Live Blog Post, scroll to the bottom of the page, and boom! You should see the share buttons on all of your blog posts.
Go add your Shareaolic Share Buttons to your 7.1 Squarespace site now so you can increase your site traffic!
More Squarespace Posts
Are You On Pinterest?
If you enjoyed this post please share it, thanks!