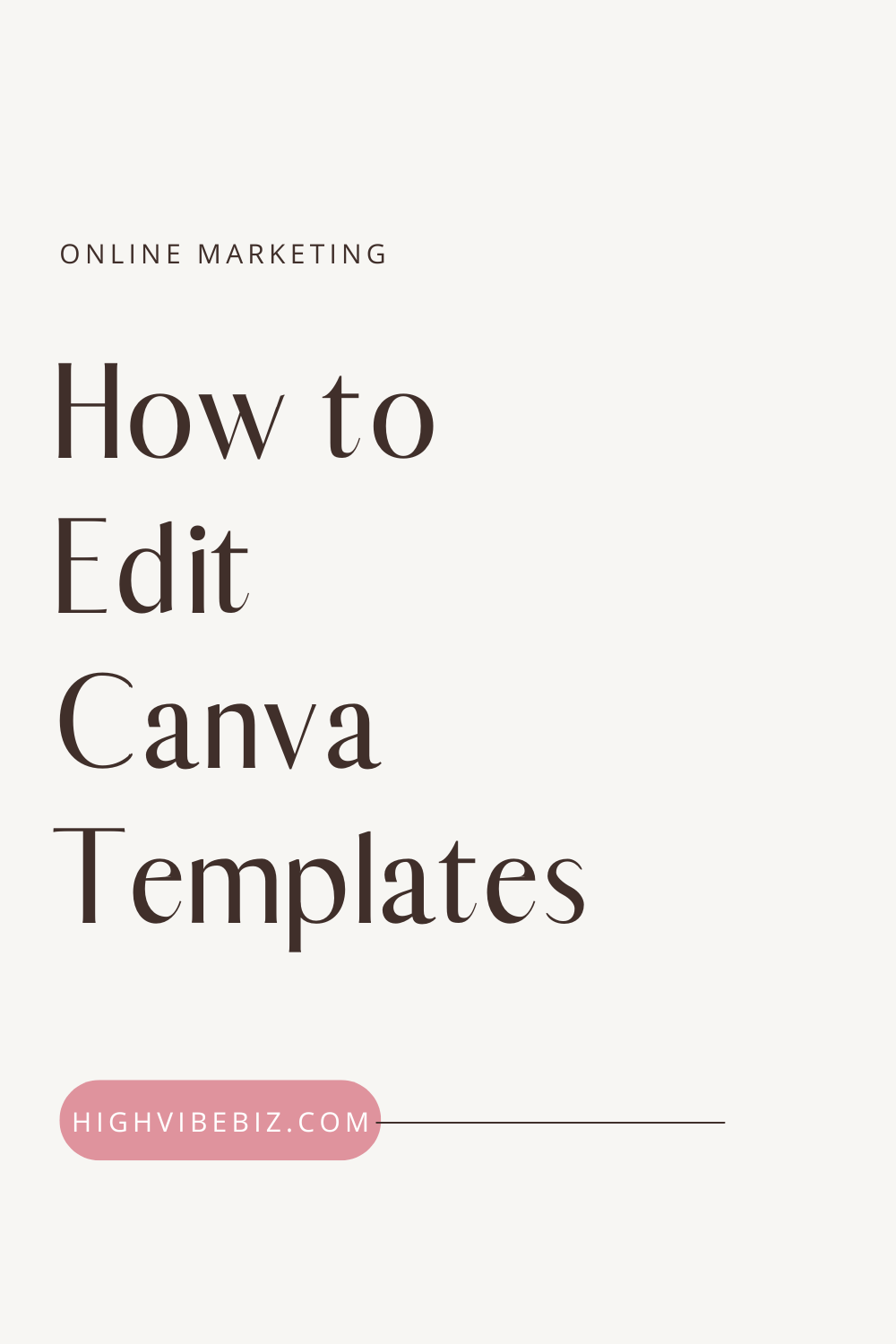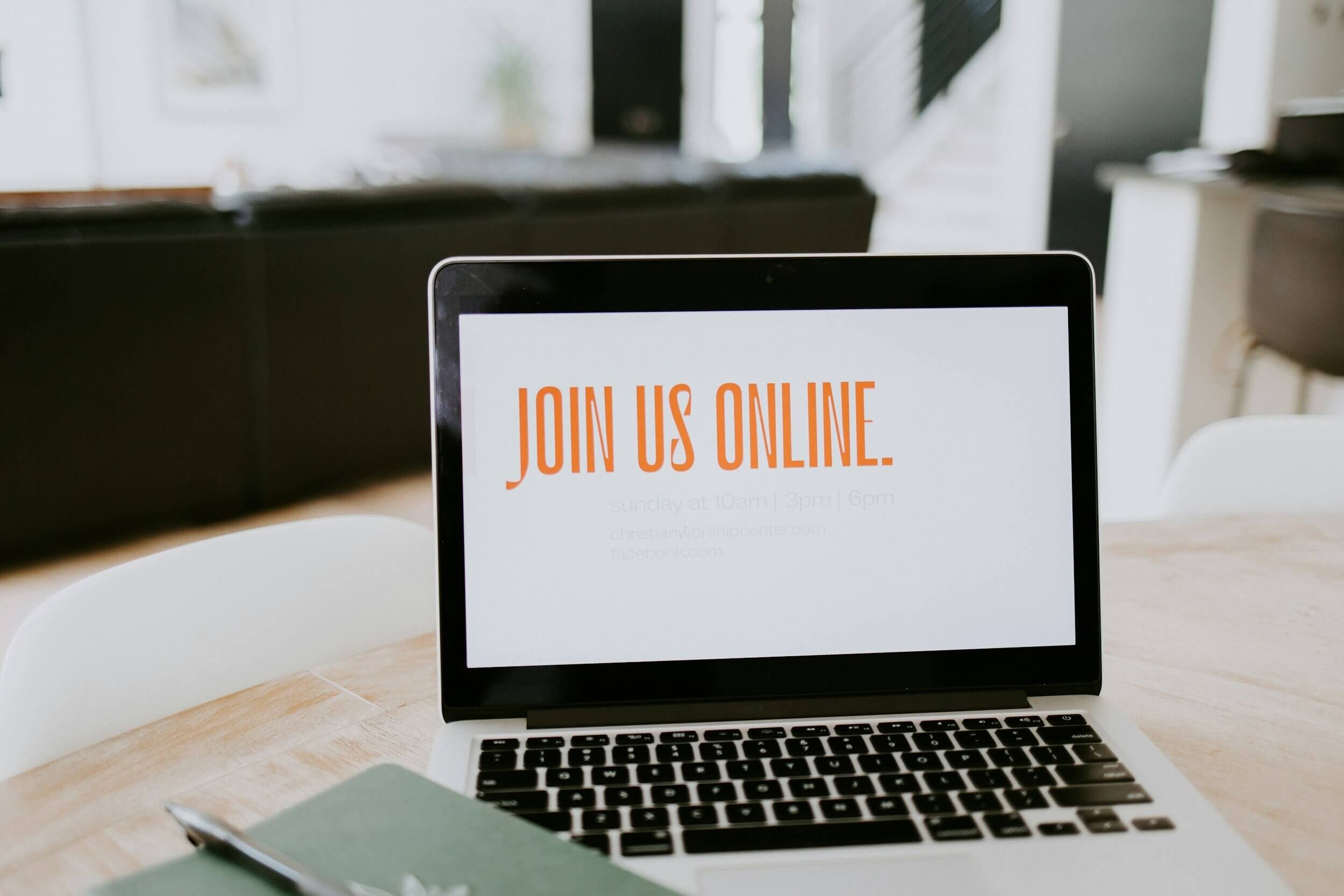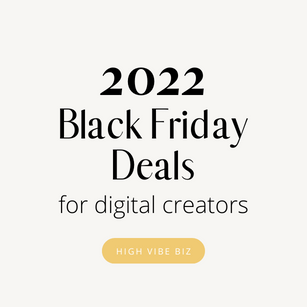How to Edit Canva Templates
So you bought a template from Etsy or Creative Market, and now you want to edit them! Here’s a super easy tutorial on how to edit these templates!
Table of Contents Show
Accessing the Canva Template
If you bought templates, they usually deliver the links in a PDF. This is what I do for my templates in Etsy.
If not, they will have you download a .ZIP file that you will download that will then have a PDF file.
When you open the PDF file you will find a link to Canva that will give you access to your template.
Click on the link and it will open a page with a visible “Use Template” button. Pressing this button will copy the template to your Canva account.
Mobile usage
If you want to use the templates on your mobile device you will need to open the designs on the desktop version first. Once you have your own templates you will be able to see the designs on your phone or tablet.
Basic Editing
Editing Text
Editing text in Canva is super easy! Just double-click on the text box and type in your own content.
Canva allows you to easily change the font, pick colors, edit sizes, and spacing.
If you’re on the free Canva plan, you’re limited to certain fonts, but if you upgrade to the affordable paid premium plan, you will get access to a lot more fonts and also be able to upload your own fonts.
Using Custom Fonts
To upload a custom font, head to the ‘Brand Kit’ section, and look for the ‘Upload new font’ field. Click on the button and select the font file from your computer.
Now navigate to your designs and open the Template you want to edit. Click on a text box and in the fonts menu you’ll find the fonts you uploaded.
Uploading & Placing Images
As you open the layouts, you’ll have to upload your images to Canva.
To do so, click ‘Uploads’ in the left sidebar and click on ‘Upload and image’ or just drag and drop the images on the page.
To replace the images, simply drag them from the Canva left sidebar onto the image box set up in the designs. When you release the image, it will fill the frame. You can move the image within the frame by double-clicking on it and then sliding the image to adjust the positioning and zoom. To replace an image simply drop the new one on top of the existing.
Images with Text Overlays
Some templates have layout features with an overlay texture. To edit these layout follow these steps:
Insert the image in the frame
Select the texture and stretch it to completely cover the layout
Shift-Click on the texture to deselect it
Done!
Arranging Pages
Easily rearrange, duplicate, or delete pages by using the tools that appear to the right of the page.
Bonus features
Create QR codes
Some of your templates may give you the idea to add a QR code! This makes it easy for you to give your clients/customers access to more information.
It’s easy to add QR codes in Canva
On the editor side panel, click More.
Under Create something new, click on QR Code.
Enter the URL of the page you want your QR code to open.
Click on Generate code. The QR code will be added to your design.
Exporting Your Designs
To export your finished designs click ‘Download’ in the top right corner. You’ll be able to select the file format, and the pages you wish to export.
For further support please visit the official Canva Support page to access their library of guides.
Printing Your Designs
Printing at home
Please download the PDF version of your file to use for mobile printing.
Be sure any options for "scale / reduce / shrink / enlarge / fit" are NOT selected in the print settings. Print at 100% actual size.
Occasionally your home printer needs a good self-cleaning — just like any appliance in your home! Most printers have a “printer cleaning” or “diagnostics” option in the printer utility application on your computer. There will be options such as “clean nozzles,” “clean printheads,” “print head alignment,” etc. If your print isn’t coming out as you expected, run all of the diagnostics and let the printer do it’s thing! Then try the print again.
Printing services
Upload a .jpeg file to a printing service of your choice. Just a few popular services below:
( You can also check your local print shops, staples, fed ex, etc! )
Are You On Pinterest?
If you enjoyed this post please share it, thanks!