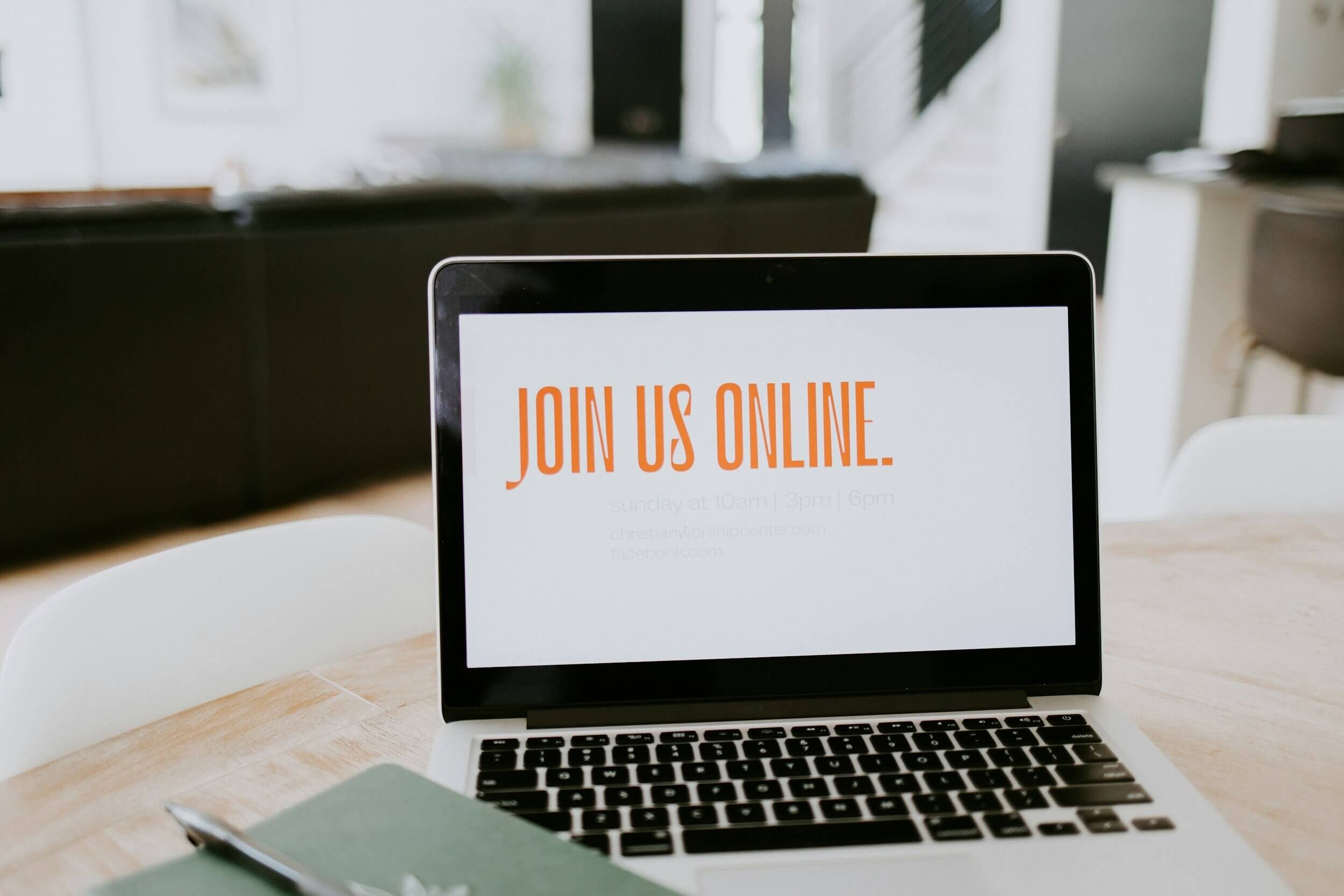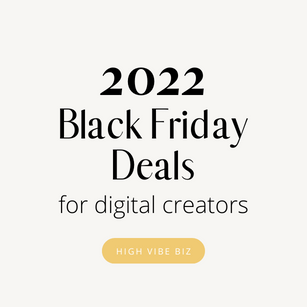3 Ways to Integrate Flodesk and Squarespace Together
Need to integrate Flodesk and Squarespace? I got you covered!
Flodesk is a newer email marketing software that bloggers and digital creators are loving right now!
In addition to being extremely affordable right now, Flodesk is an excellent option for many coaches and course creators.
You can grab Flodesk's (affiliate) beta pricing for only $19 for unlimited subscribers and workflows until prices increase Nov 2, 2021. After this date, you get one year for $19, and it’s $38 after.
Now for the juicy stuff!
Table of Contents Show
Does Flodesk integrate with Squarespace?
Yes! Flodesk does integrate with Squarespace. There are multiple ways to add this integration.
Embed a Flodesk form on Squarespace
Link to a Flodesk form from Squarespace Link or Button
Connect Squarespace Newsletter Form with Flodesk with Zapier
Connect a Squarespace Contact Form with Flodesk with Zapier integration
Connect Squarespace eCommerce to Flodesk with Zapier Integration via Make
How to embed Flodesk Inline on Squarespace
Embeding a flodesk form
The first and easiest way to connect Flodesk to Squarespace is with Flodesk Forms.
Flodesk
Create a Flodesk Inline Form
Go through the directions to choose a Template > Design > Customize > Embed.
Copy the Header Code
Squarespace
Log in to Squarespace Website, and go to Settings > Advanced > Code Injection
Paste the code in the Header section
Go back to Flodesk and Copy the Flodesk Javascript Code.
Go back to Squarespace > Choose a page where you want to add the form > Edit the page > add a Code Block where you want your form to appear.
Remove the default code from the code block > Paste the Flodesk javascript code.
Click Apply and Save the page.
Once the page reloads, you will see the Flodesk Form in full effect!
You only need to do steps 3-5 once!
Once you’ve added the header code to your site, you don’t need to do it again. I hate that Flodesk added this after a form is created. It should be in the general account settings and not here to avoid any confusion.
How to Connect Squarespace Newsletter Form or Contact Form to Flodesk
If you don’t like the way Flodesk forms look on your website (I get it, the padding is 100% way too much), you can use a Squarespace Newsletter Form Block to Flodesk using a Zapier Integration!
As of right now, the only integration system that embeds with Flodesk is Zapier. I would much rather use Make for integrating platforms and apps, but unfortunately, Zapier it is.
Before I give you the step-by-step tutorial, I highly recommend hiding the Last Name field from the Squarespace Form. I hide it because you don’t need it, and on a personal level, it would creep me out if someone asked for my last name for a freebie. Like ew, no, I will not give you my last name! Just give me the freebie!
To avoid being creepy, grab the code to Hide the Last Name from Newsletter form from Squarespace Stylist here (aff link).
Step-by-step tutorial to connect Squarespace Newsletter Form to Flodesk
Squarespace
Add a Newsletter Form Block or a Contact Form Block to a Page
Name the Form
In the Newsletter Block or Contact Form settings, select the Zapier storage method.
Zapier
Log in to Zapier and click Make a New Zap
Under Choose App, add Squarespace
Under Choose Trigger event, select New Form Submission
Click continue, and from the dropdown menu, select your Squarespace account and if you haven't already, connect your account.
Click Continue and select the name of your Squarespace form from the dropdown.
Click continue, and then Test & Continue to test that the connection has been made.
In the next section, under Choose App & Event, select Flodesk.
Under Choose event, select Create/Update subscriber
Click Continue and connect your Flodesk account.
Click Continue and select the Flodesk segment you want subscribers to be added to.
If your form has a first name, you can add it here too!
Click Test & Continue
Once you get confirmation that the test has worked, name your Zap, and don’t forget to turn it on!
How to Connect Squarespace Commerce with Flodesk
One of my favorite ways to deliver digital products like ebooks is through email! Using your email service provider makes it super cheap.
USING STRIPE WITH ZAPIER
You can connect Squarespace Commerce with Flodesk with stripe, but I find this way to be a bit more clunky and long-winded than necessary. Plus, this method limits your ability to connect multiple products.
Seriously, you’ll only be able to sell one digital product. That’s no fun!
USING MAILCHIMP WITH ZAPIER
Another option is to use the MailChimp Integration within Squarespace. MailChimp is free for up to 1,000 subscribers. As long as you delete subscribers that get moved to Flodesk, this should work for free.
Again, like the Stripe Method, you can only add purchasers to your Subscriber list.
In Squarespace, go to Your Commerce Dashboard
Click Checkout
Click Add a Mailing List
Connect your MailChimp account
Go to Zapier and follow the instructions to connect MailChimp with Flodesk! (The steps are similar to the Connect Squarespace Newsletter Form or Contact Form to Flodesk method).
USING A Make INTEGRATION - THE BEST WAY!
I mentioned Make (affiliate) earlier, but it’s the bees knees! Using this method allows you to keep track of orders for multiple products! That’s right now just one!
It does require a few different tools, but it’s so worth it!
Step-by-step instructions to Connect Squarespace eCommerce to Flodesk Email Marketing
What you need
In addition to Squarespace and Flodesk you need
Create a Make account for Free (aff link)
Google Sheets
Zapier
Google sheets steps
Go to sheets.google.com
Create a New Google Spreadsheet
Name the Spreadsheet “Squarespace Orders”
In the first Tab, label the first six columns (if you want to track more bits of information, you can do that, just add the name as the title for each column after column F)
First
Last
Email
Quantity
Date
Product Name
Copy the Tab for however many products you have. If you have six products, copy the Tab an additional five times, so you have six tabs in total).
Name each Tab with its corresponding Product name or shortened name - they must be unique.
Make steps
Connecting Squarespace
In a new Browser tab, open Make > create a new Scenario
Click on the Purple button > Search for Squarespace > click Squarespace > Select Watch Orders
Connect your Squarespace account
Set Fulfillment Status to Fulfilled
Choose a date to start tracking orders: I would choose From Now on
Connecting Google Sheets
Hover over the Black Squarespace Circle > click on The Plus Sign
In the new pop up, Search for Google Sheets > Select the Action Add a Row
Add your Google Account
Mode > Leave as is
Spreadsheet: Choose the Spreadsheet called Squarespace Orders.
Sheets: Choose the first product you labeled in the first tab of the Squarespace Orders Spreadsheet
The table contains Headers > select Yes
Click in the Name Field. In the new pop-up window search Name > select First Name > under Shipping Address > click back on the Google Sheet window.
Repeat for Last Name, Email, Quantity, and Product Name Fields
Click in the Date Field > in the pop-up window, search Created On > Select Created On
Click the Purple 'Okay' button on the bottom of the Google Sheets Window
Adding More Products
Now go in between the Squarespace Module and Google sheets module > click on the Wrench > select Add a router. This will create a new connection.
Before adding a new module, click on the Wrench in between the router and the first Google Sheet Module > click Set Up a Filter
Click on the Label Field > give it the same name as the Product in the Google Sheet
Click on the Condition Field > Search for Product > Click on the Down arrow next to Line Items > Select Product Name
In a new tab go to your Squarespace Shop > Find the product you’re creating the connection for > copy the name exactly as it is
Go back to Make > Click on the Equal to Field > Paste the name into the field
Click on the Purple 'OK' button
Click on the new Grayed out Module > add a Google Sheet > select Add a row
Repeat steps 14-31, but make sure to select a Sheet with a different product name every time you repeat it
Continue to repeat the steps until you’ve added a connection and filter for all of your products
Zapier steps
Part A: Google Sheet Connection
Go to Zapier and Create a Zap
Add Google Sheet App
Set Event as “New Spreadsheet Row”
Connect Google Sheets Account
Connect the Google Sheet from the Google Sheets steps above.
Connect the Tab for your first Product
Test (make sure you have a test customer in the Google sheet)
Part B: Flodesk Connection
Add Flodesk App
Set event as “Add Existing Subscriber to Segment”
Connect Your Flodesk account
Connect the eMail field
Add the segment for the first product
Test (check Flodesk to confirm that the email has been subscribed to that specific Product segment.)
Repeat the process for your other Products!
There you have it! Three ways to integrate Flodesk into Squarespace!
If you’ve been holding off on getting Flodesk, don’t wait anymore! Grab your account by signing up here (affiliate link).
Are You On Pinterest?
If you enjoyed this post please share it, thanks!