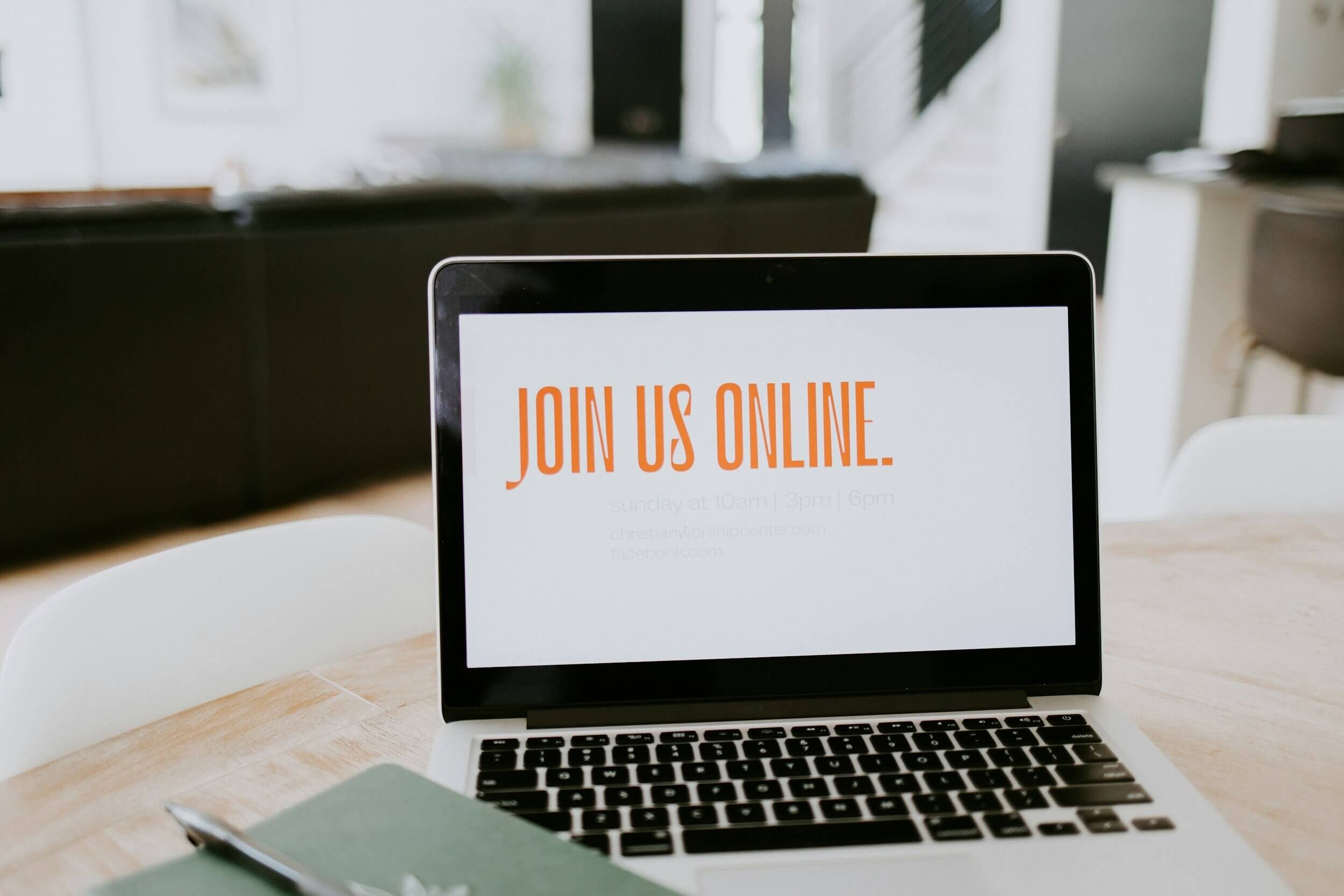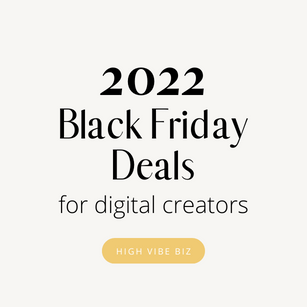How to Set Up Squarespace Pinterest Rich Pins
Alright ya’ll setting up Squarespace rich pins is important! We all know that Pinterest can blow up your traffic. And more traffic means that the person you are meant to help can find YOU! Which gives you an opportunity to change their life!
Yaaaas! This gives me all-of-the-feels!
Which, is why I wanted to create this step-by-step guide to ensure ALL of your Squarespace websites Richness is found by Pinterest!
Table of Contents Show
What are rich pins and why do you need them?
Put simply, Rich Pins allow Pinterest to classify your content into four buckets which are: App, Product, Recipe, or Article.
Plus, the combo of verifying your site with Pinterest and enabling Rich Pins gives Pinterest the heads up to prioritize content that comes from your own website. Wooh!
In this blog post, we will be specifically be going over how to enable Rich Pin Articles for Squarespace.
Rich pins vs regular pins
You can see in the example below all the elements that make up a rich pin.
A regular pin, has a title and a blog excerpt.
A rich pin includes more details like ‘Written By’ and the ‘image alt text,’ which are huge for SEO purposes!
Blog Post Title
Blog Excerpt
Blog Post Author
Image Alt Text
Here’s a rich pin example
Now that you know why rich pins are important, let’s get your pins enabled!
Get more traffic to Squarespace with Pinterest Rich Pins
Update your business name and favicon
Login into Squarespace> Menu> Design> Logo & Title
Ensure your Site Name is Correct
Scroll down to Favicon: Upload your Favicon
Write a blog post or update an existing one with the following Rich Pins Checklist!
Include at least one pinnable image
The best size in pixels is 735px1102 and no bigger than 735x2004 (otherwise it will be cut-off on mobile)
Add Alt text to all images on your post
How? underneath your photo, there will be an area to write a caption, your alt text should be entered there.
Don’t forget to use SEO keywords and hashtags to make it even more attractive to Pinterest and Google
If you don’t have that option, hover over the image> click the edit button> click the design tab> go to the drop down menu> select ‘show caption.’
I like to hide captions after I update the image, but do YOU boo!
Next, include a blog excerpt!!
In the Blog Post settings (go to your blog page> click on a blog post> click edit> go to the options tab > and fill in the Blog Excerpt box on the bottom
This is another great spot for SEO keywords
Don’t forget to hit that beautiful Save & Publish button
Update your metadata in your blog settings
Go to your Blog Page> Click on the cog to go to the Blog Settings> fGo to the Advanced Tab
Scroll down to Page header code injection
Copy the code below and paste into the code injection box. Don’t forget to update “Your Name” and “Your Site”
Note, that you only need to complete this task ONCE!
<meta property="og:type" content="article" /> <meta property="article:author" content=" Your Name | Your Site" />
Update your Pinterest account to Business Manager
If you haven’t, create an account OR Login to your Pinterest account
Go to your settings> Change Your Account to Business Manager
Update Your Profile
Validate your Website
Add your website link> Click Validate
Copy the code
Open a new tab or window> Go to Your Squarespace Home Menu> Settings> Advanced> Paste code in Header section > Hit Save
Go back to Pinterest> Click Validate
Get Your Squarespace Rich Pin On!!
Go to the Rich Pins Validator https://developers.pinterest.com/tools/url-debugger/
Copy the URL of a Published Blog post (that has followed the checklist above) > Click Validate
Pinterest will then ask you to Apply for Rich Pins
It may take up to a few days or as little as 10 minutes for you Rich Pin status to get approved!
Once you get the OK, Double Check that your URL, Site Name, and Favicon are showing correctly!
Bada-Bing-Bada-Boom You are Now Pinning Rich!
If you have enabled squarespace rich pins on your website, have you noticed an increase in reach on your account?
Related Post
Are You On Pinterest?
If you enjoyed this post please share it, thanks!